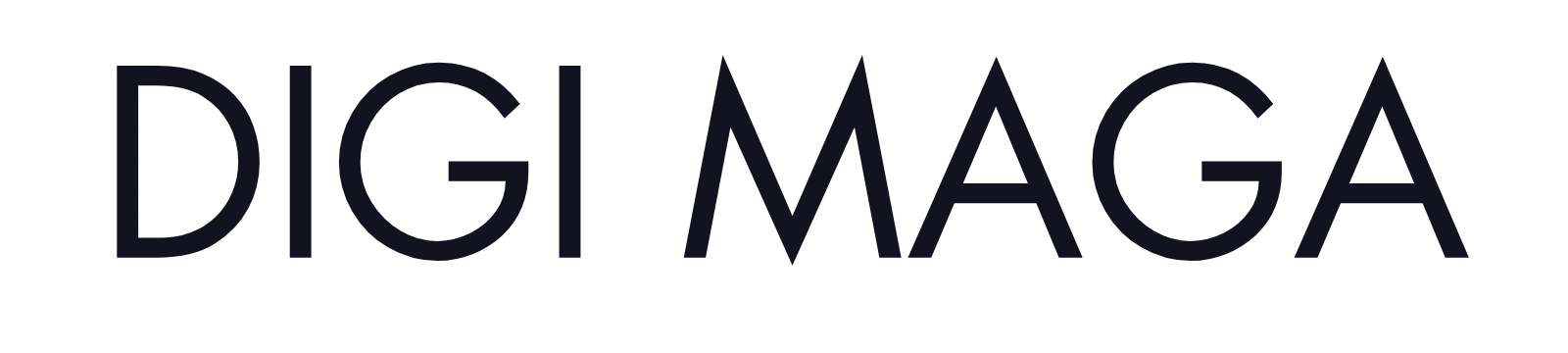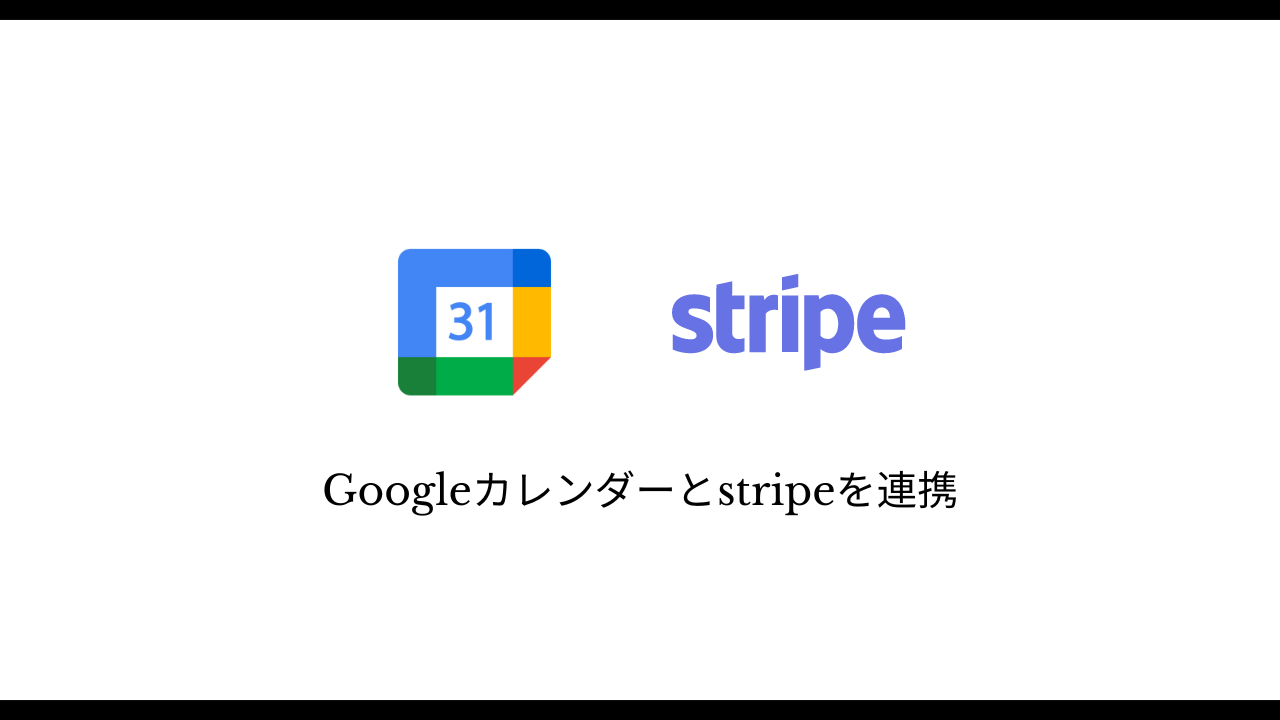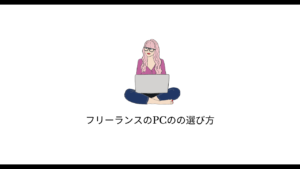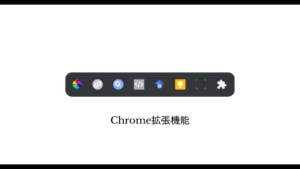- 有料コンサル
- 有料コーチング
- オンライン家庭教師
- オンライン個別レッスン
- などなど
オンライン完結の有料個別面談で、予約からクレジットカード支払いまで行う方法を解説します。
 Taka
Taka動画で見たい方はYouTubeをチェックしてね。
ご質問やリクエストがある方はお気軽にメッセージ・コメントください。
企業のマーケティングやDX支援、Webフリーランスのコミュニティ運営などをやっています。
どうぞお気軽にご連絡ください!
【予約システム】Googleカレンダーで予約枠を作る方法
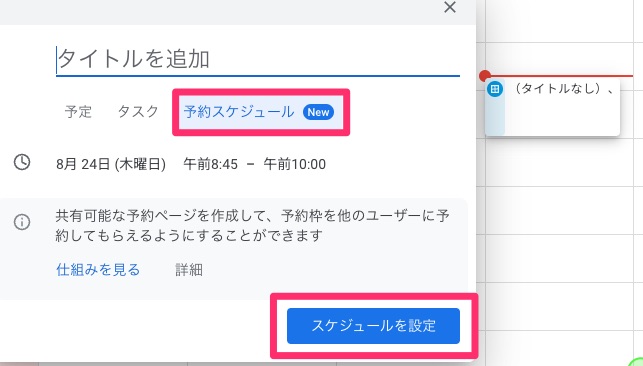
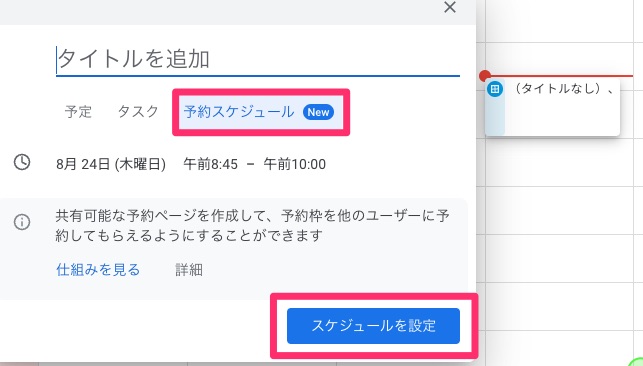
まずはGoogleカレンダーで予約枠を作っていきます。
予約枠を作りたいGoogleカレンダーの特定の場所(いつでもOK)を選択しましょう。
すると上記画像のように「予約スケジュール(NEW)」が選択できるようになっています。
その後「スケジュール設定」をクリックします。
予約可能日付の設定
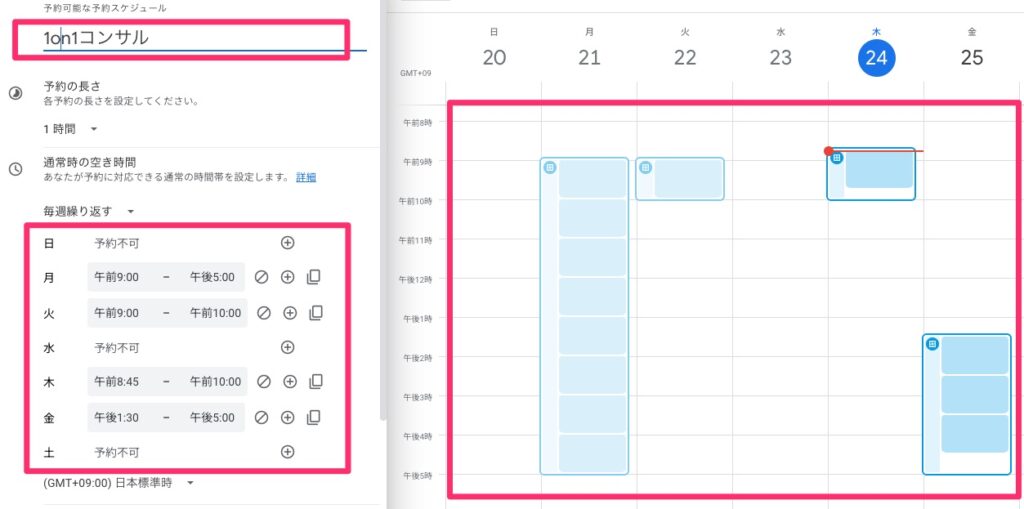
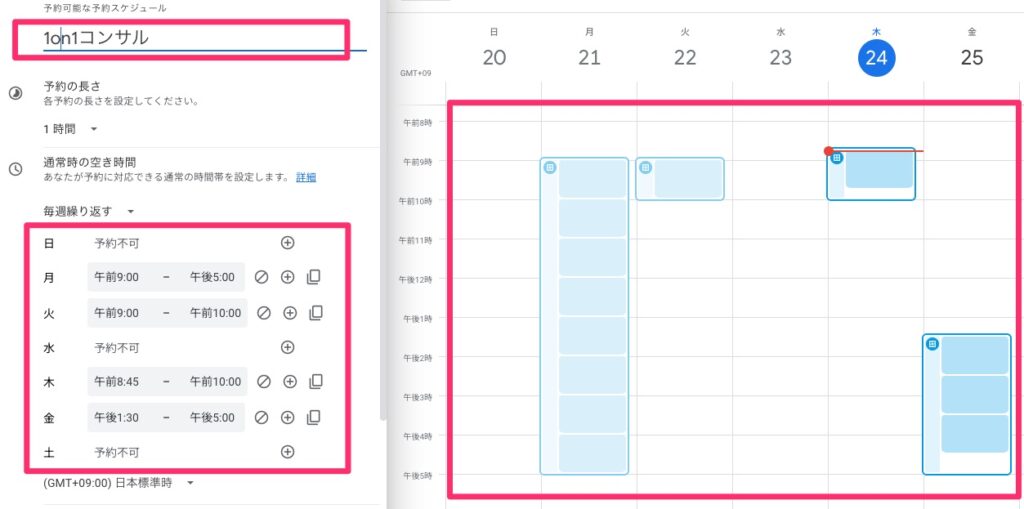
次に、予約タイトル(ユーザーに見せたい名前)と予約可能時間を設定していきます。
予約可能時間を設定するには、左側の曜日の部分から「+」ボタンをおして追加できます。
右側のカレンダーには予約可能時間が可視化されます。



めちゃくちゃ簡単です。
Googleカレンダーでクレジットカード決済をする方法
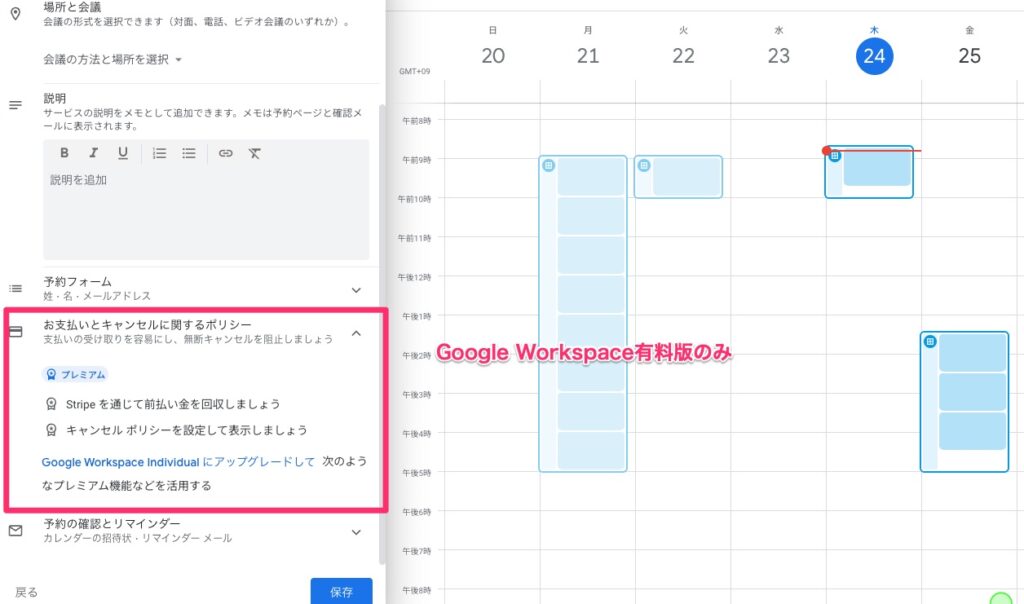
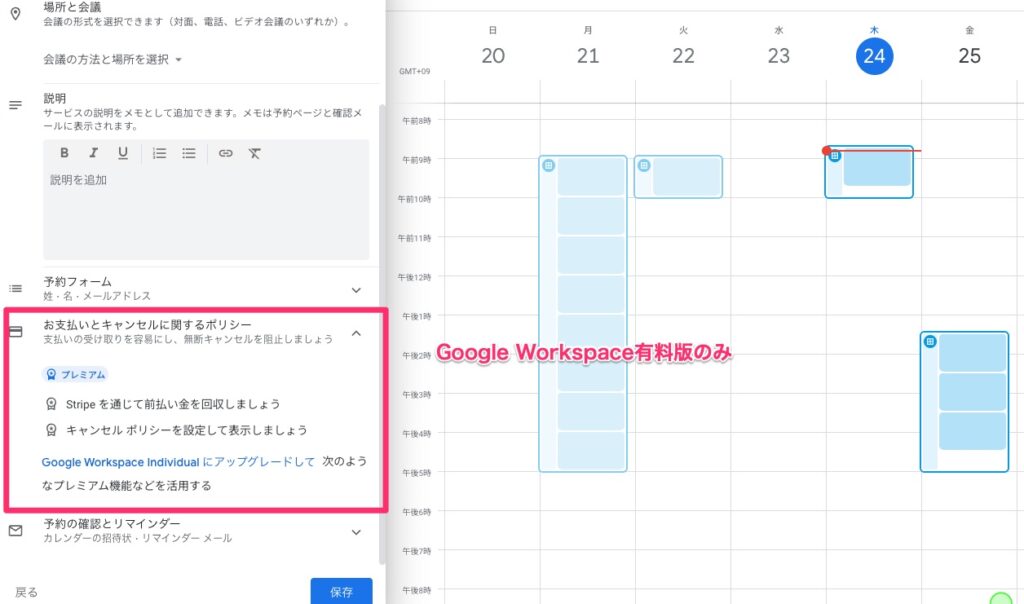
クレジットカード決済を利用するには、Google work space有料プランへの切り替えが必要になります。
以下のプランの人のみが対象です。



Business Starterプランの方は使えないので注意です
- Workspace Individual
- Business Standard、Business Plus
- Enterprise Standard、Enterprise Plus
- Education Fundamentals、Education Standard、Education Plus
- Nonprofits
Googleカレンダーに「予約スケジュール」が表示されない時に確認すべき項目
Googleカレンダーに予約スケジュールが表示されていないという方は、Google Workspaceの「Business Starter」プランである可能性があります。
このプランでは「予約枠」という機能しか使用できず、予約スケジュール機能を使うことができません。
予約スケジュール機能を使用するには、「Business Standard」か「Workspace Individual」へ切り替えましょう。
Workspace Individual:1,130円/月
Googleカレンダーで予約の際に支払いを求める
支払いを簡素化するために、また、直前でのキャンセルを防止するために、Google カレンダーの予約スケジュールで事前に支払いを行うように顧客に求めることができます。
Google公式
Stripe と Google カレンダーを連携する
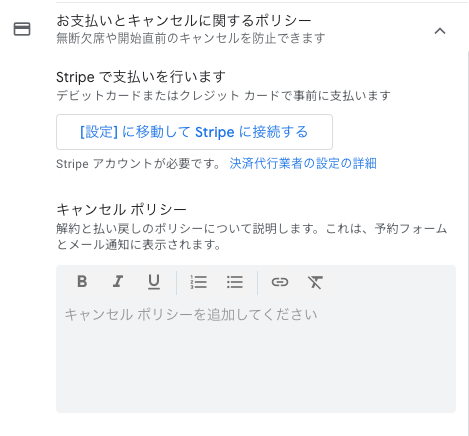
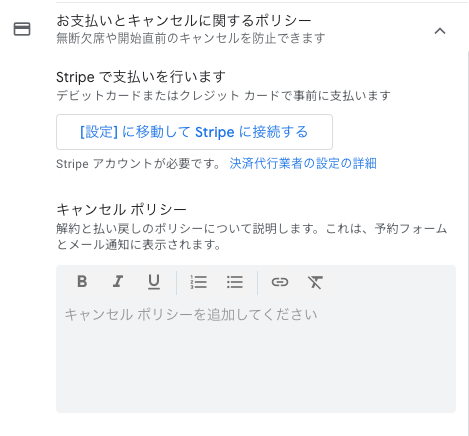
- パソコンで Google カレンダーを開きます。
- 右上にある設定アイコン
- 左側にある [全般]
- Stripe と連携するオプションを選択します。
- Stripe の手順に沿って設定を完了します。



こちらがGoogle公式が公開している手順です。
ちょっとわかりにくいので詳しく解説します。
Stripeのアカウントを作って連携
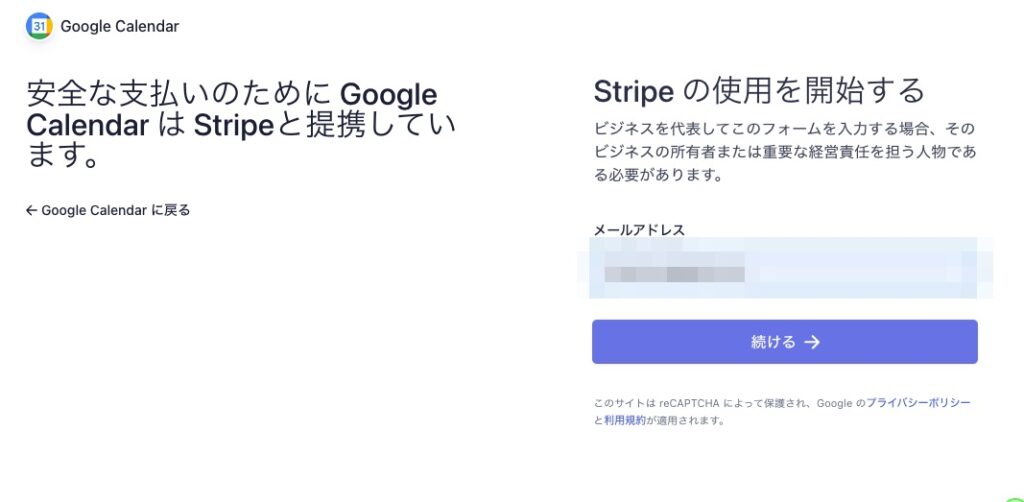
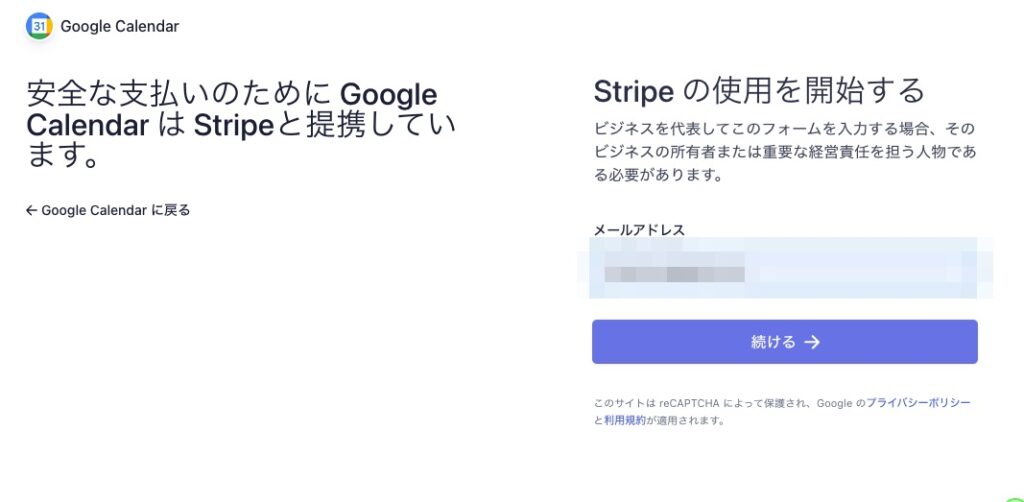
Stripe(ストライプ)は、オンライン上での決済を簡単に取り扱うことができる決済サービスプロバイダーです。ウェブサイトやアプリケーションに組み込むことで、クレジットカードやデビットカード、さらにはApple PayやGoogle Payなどの決済方法を利用して、商品やサービスの代金を受け取ることができます。



安心安全にクレカ決済を組み込めるサービスです。
価格を決めてキャンセルポリシーを入力
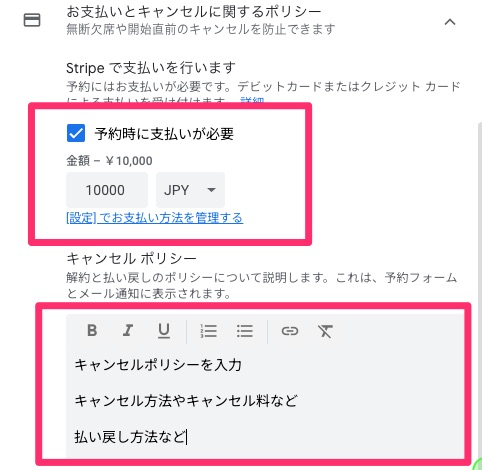
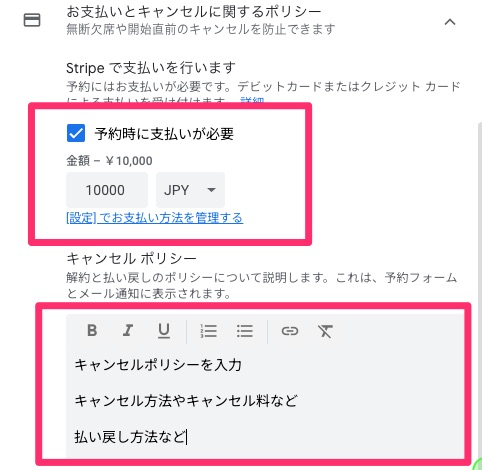
これで準備完了です。
URLの共有方法とサイトに埋め込む方法
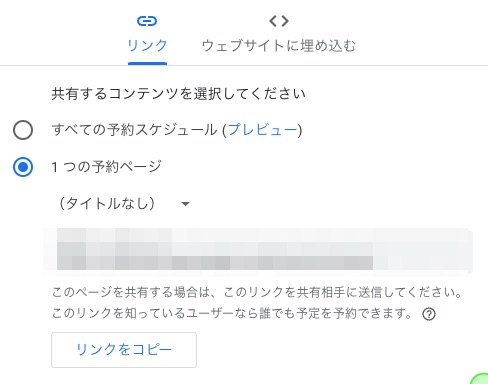
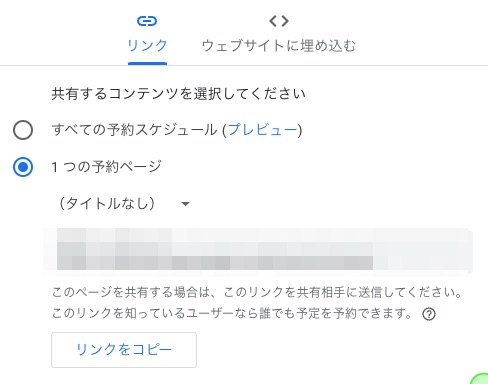
最後に「共有」から予約リンクを取得しましょう。
予約スケジュールをウェブサイトに埋め込むこともできます。



お疲れ様でした。